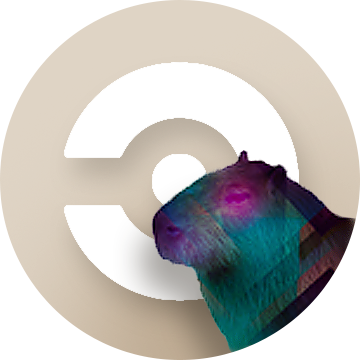Having real screenshot of a failed integration spec can save hours of debugging. We had screenshot with error on the local development environment, and wanted to have it on Continuous Integration server.
Luckily for us, it’s a real no-brainer, if you use CircleCI. There is no need for custom S3 upload or some additional services. It’s just a configuration matter.
CircleCI has a concept of $CIRCLE_ARTIFACTS folder. You can put any file into this folder, and it will show all files in this folder after build is finished.
Configuring spec_helper.rb
Put this snippet into spec_helper.rb file(RSpec 3):
RSpec.configure do |config|
# ... other configuration options
def save_timestamped_screenshot(page, meta)
filename = File.basename(meta[:file_path])
line_number = meta[:line_number]
time_now = Time.now
timestamp = "#{time_now.strftime('%Y-%m-%d-%H-%M-%S.')}#{'%03d' % (time_now.usec/1000).to_i}"
screenshot_name = "screenshot-#{filename}-#{line_number}-#{timestamp}.png"
screenshot_path = "#{ENV.fetch('CIRCLE_ARTIFACTS', Rails.root.join('tmp/capybara'))}/#{screenshot_name}"
page.save_screenshot(screenshot_path)
puts "\n Screenshot: #{screenshot_path}"
end
config.after(:each) do |example|
if example.metadata[:js]
save_timestamped_screenshot(Capybara.page, example.metadata) if example.exception
end
end
# ... other configuration options
end
In RSpec 2 example is implicit parameter, so config.after(:each) should be slightly different:
config.after(:each) do
if example.metadata[:js]
save_timestamped_screenshot(Capybara.page, example.metadata) if example.exception
end
end
This configuration should work for webkit, selenium, and poltergeist drivers.
Usage
Running within CircleCI environment this script will save all screenshots with integration specs failures in the $CIRCLE_ARTIFACTS folder. Here is how it looks like:
You can open the link and see how scenario failed on the CI.
For development environment it stores all screenshots within tmp/capybara of your Rails root folder, and outputs “Screenshot path-to-file” into the console, so it’s easy to find and check it. On the Mac it’s just:
$ open path-to-file
That’s it, folks! Hope, you will save a lot of debugging hours with this simple trick.